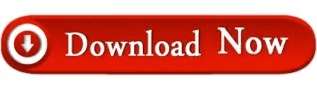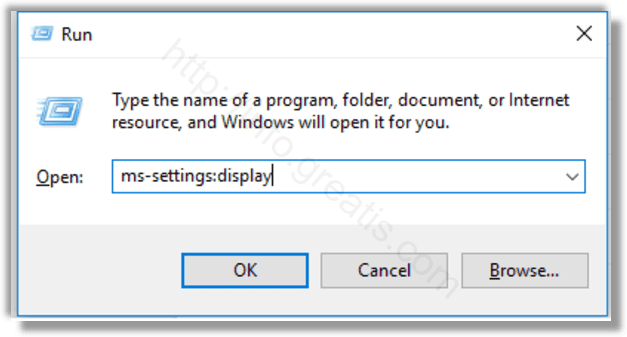Try to adjust the size of text and icons and so on by using the scaling option in tip 1 before you lower your screen resolution from the recommended setting on Settings > System > Display. When those pixels don't line up, things get blurry.
At its native resolution, each pixel on your LCD display is directly mapped to a pixel in the image sent by your PC's graphics to produce a sharp image. If you select a lower resolution, then your screen image will look blurry. You should make every effort to use your display's native resolution, which Windows calls the recommended resolution. Windows will recommend a percentage, but you can play around with the offerings to find the right balance between legibility and screen real estate. Go to Settings > System > Display and you'll find an option for Scale and layout.
If you are having trouble reading text, recognizing icons and navigating apps because your high-resolution display makes everything look so tiny, then you need to check out Windows 10's scaling options.